Потребность увеличить или уменьшить яркость в Ведьмаке 3 обычно возникает на определенных конфигурациях ПК, когда во время игры картинка слишком темная или наоборот излишне светлая. Сделать это можно двумя способами.
В опциях
Самый простой способ повысить или понизить яркость — это отрегулировать ее напрямую в настройках. Прежде всего, стоит удостовериться, что игра запущена в полноэкранном, а не в оконном режиме. Иначе монитор будет воспринимать параметры экрана операционной системы, а не запущенного приложения.
Зайдите в «Настройки видео» и далее выберите:
- В разделе «Общие» установите ползунок в графе «Режим экрана» в нужное положение.
- «Настройки гаммы системы» — отключить.
Только в полноэкранном режиме появляется пункт «Гамма», в котором можно настроить яркость картинки.
Видео
Вручную
Иногда первый способ не помогает и картинка все равно остается либо слишком темной, либо слишком светлой. Если у вас именно такой случай, то чтобы дополнительно изменить яркость в Ведьмаке 3 придется прописать этот параметр вручную в файлах игры.
Что делать:
- Откройте папку «Ведьмак 3: Дикая Охота». Если у вас версия Стим, она должна быть в директории: C:\Program Files (x86)\Steam\steamapps\common\The Witcher 3
- Открывайте вложенные подпапки по следующему пути: \bin\config\r4game\user_config_matrix\pc.
- Далее нужно будет открыть файл rendering.xml с помощью блокнота и найти строку:
<Var id=»GammaValue» displayName=»gamma» displayType=»GAMMA;0.1;1.9;90″ tags=»nonLocalized»/>
- Теперь нужно поменять значения в displayType=»GAMMA;0.1;1.9;90″ на подходящие вам.
- Чтобы сделать Ведьмака 3 максимально светлым и ярким, можно прописать «GAMMA;0.5;5;225»
- Чтобы максимально затемнить картинку подойдет вариант «GAMMA;-4;1;250»
После внесения изменений, сохраните файл, снова запустите игру и еще раз попробуйте поменять настройки яркости в меню. Так как диапазон регулирования был существенно расширен, должно получиться подобрать подходящее для вашей системы значение.
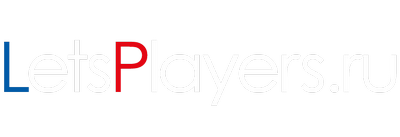

Лично для меня (для моей версии игры, или скорее всего для моего монитора) параметры «»0.5 ; 5; 225» оказались слишком, игра запустилась с белым экраном, и ничего не видно вообще. Но я сделал «0.3; 3; 135» И гамма стала регулироваться так, как мне надо, поставил чуть меньше максимальной, и игра стала светлой и яркой, но и не слишком, в самый раз.
Первый раз вижу, чтобы гамму так можно было изменять… Благодарствую👍